 Если вы любите общаться по Скайпу, слушать музыку или смотреть фильмы и сериалы на компьютере но так, чтобы не мешать другим вам не обойтись без наушников с микрофоном.
Если вы любите общаться по Скайпу, слушать музыку или смотреть фильмы и сериалы на компьютере но так, чтобы не мешать другим вам не обойтись без наушников с микрофоном.
Разъем наушников без микрофона оснащен двумя контактными полосами, а мини-джек гарнитуры оснащен еще и третьей. Проблема в том, что обычно звуковые карты стационарных ПК снабжаются двумя раздельными гнездами для наушников и микрофона, причем первое рассчитано на разъем с двумя контактами. Следовательно, подключить устройство к компьютеру одним простым действием не получится.
Гнездо с тремя контактами (его еще называют комбинированным) есть на любом современном ноутбуке. Если вам нужно подключить наушники именно к нему, вам достаточно просто подсоединить их к вашему компьютеру. При условии, что драйверы на звуковую карту ноутбука установлены, делать больше ничего не потребуется.
Также следует учитывать несколько других нюансов:
- какую гарнитуру вы хотите подключить к ПК: проводную или беспроводную (через Bluetooth),
- какая операционная система установлена на вашем компьютере (здесь речь пойдет о Windows 7, 8, 8.1 и 10),
- наконец, даже если вы все сделаете правильно, компьютер может просто не видеть устройство.
Это интересно! Не работают наушники на ноутбуке
Как подключить наушники к компьютеру (Windows 7, 8, 8.1)
Здесь речь пойдет о подключении гарнитуры к стационарному ПК (ноутбукам посвящен отдельный подраздел).
 Чтобы подключить наушники с микрофоном к ПК без комбинированного гнезда, вам потребуется переходник, состоящий из гнезда мини-джек и двух разъемов для микрофона и наушников. Подключите его к соответствующим гнездам на передней или задней панели (они отмечены специальными значками или выделены цветом (аудиовход зеленым, вход для микрофона красным).
Чтобы подключить наушники с микрофоном к ПК без комбинированного гнезда, вам потребуется переходник, состоящий из гнезда мини-джек и двух разъемов для микрофона и наушников. Подключите его к соответствующим гнездам на передней или задней панели (они отмечены специальными значками или выделены цветом (аудиовход зеленым, вход для микрофона красным).- Вставьте наушники в гнездо переходника, а потом запустите какую-нибудь песню или фильм. Если звук есть, больше ничего делать не потребуется.
- Что делать, если компьютер не видит наушники? Сначала найдите справа на панели значков иконку динамика, кликните по ней правой кнопкой мыши (далее ПКМ) и выберите Устройства воспроизведения.
- Отмечены ли динамики зеленой галочкой? Если нет, щелкните ПКМ и выберите пункт Использовать по умолчанию.
- Нажмите на строку Динамики, а потом Настроить внизу окна. Проверьте звучание гарнитуры, нажав на соответствующую кнопку, если звук есть, значит, она работает должным образом. Если нет, нажмите Далее.
- Убедитесь, что пункт Левый и правый передние в появившемся окне отмечен галочкой. Снова нажмите Далее.
- В окне устройств воспроизведения звука в строке Динамики есть шкала. Запустите какой-то звуковой ряд и посмотрите, будет ли она наполняться зеленым. Если нет, значит, что-то работает не так.
- Щелкните по иконке динамика на панели значков в Windows и проверьте уровень звука. Он больше нуля, шкала заполняется (см. предыдущий шаг), но наушники все равно не работают? Тогда, возможно, вы подключили их не к тому гнезду, возможно, звуковая карта или наушники неисправны.
Это интересно! Как можно подключить свой планшет к телевизору через USB
Как подключить микрофон к компьютеру (Windows 7, 8, 8.1)
- Щелкните ПКМ по значку динамика, но на этот раз выбрать нужно пункт Записывающие устройства.
- Микрофон гарнитуры должен отобразиться в числе подключенных устройств и быть отмеченным зеленой галочкой (это значит, что данное устройство выбрано основным). Можно отметить его вручную: для этого кликните по нему ПКМ и нажмите Использовать по умолчанию.
- Попробуйте сказать что-нибудь в микрофон. Если шкала в строке устройства заполняется зеленым, значит, оно было установлено верно. Если это не произошло, щелкните ПКМ по строке с ним, нажмите Свойства и установите уровень громкости на отметке 80. Если и после этого микрофон не работает должным образом, скорее всего, вы что-то неправильно сделали при его подключении или же устройство не работает.
Подключение гарнитуры к ноутбуку
Все современные модели оснащены комбинированным гнездом мини-джек и встроенным микрофоном. Поэтому для подключения устройства вам достаточно лишь вставить разъем наушников в гнездо и проверить звук. Все должно заработать с первого раза.
Что делать, если в Windows 10 не работают наушники с микрофоном
У пользователей, обновившихся до Windows 10, может пропасть звук. Предположим, вы выяснили, что с оборудованием нет никаких проблем, а звуковая карта совместима с новой версией ОС. Тогда попробуйте следующее:
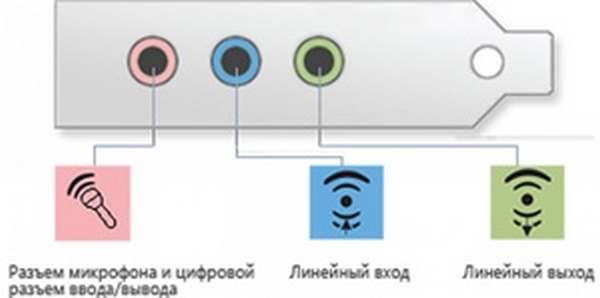 щелкните по иконке динамика на панели значков ПКМ, а потом выберите Обнаружить неполадки со звуком. Запустится системная утилита, которая помогает решить эти проблемы. В первом окне отметьте пункт Наушники для связи и нажмите Далее. Утилита выдаст список ошибок и предложит автоматически устранить их,
щелкните по иконке динамика на панели значков ПКМ, а потом выберите Обнаружить неполадки со звуком. Запустится системная утилита, которая помогает решить эти проблемы. В первом окне отметьте пункт Наушники для связи и нажмите Далее. Утилита выдаст список ошибок и предложит автоматически устранить их,- если это не помогло, обновите драйверы. Для этого в диспетчере задач найдите Звуковые, игровые и видеоустройства, нажмите на эту строку ПКМ и выберите Обновить конфигурацию устройства,
- драйверы гарнитуры можно обновить и вручную. Их в виде EXE-файлов можно скачать с сайта изготовителя устройства.
Это интересно! Как подключать свой телефон к телевизору через USB, HDMI, Wi-Fi
Как подключить Bluetooth-гарнитуру к компьютеру или ноутбуку
Подключить беспроводную гарнитуру к ноутбуку через Bluetooth не составит труда, поскольку многие модели оснащены соответствующим модулем. Если в вашем устройстве его нет, купите Bluetooth-адаптер и установите на него драйверное ПО.
Чтобы подключить беспроводную гарнитуру к ноутбуку, выполните несколько простых действий.
 Сначала проверьте, отображается ли встроенный или подключенный модуль в диспетчере устройств. Если да, переходите непосредственно к подключению гарнитуры.
Сначала проверьте, отображается ли встроенный или подключенный модуль в диспетчере устройств. Если да, переходите непосредственно к подключению гарнитуры.- Включите модуль на наушниках. Для этого зажимайте кнопку питания на гарнитуре, пока она не начнет светиться красным и синим (на разных моделях беспроводных наушников цвета могут отличаться).
- Включите модуль Bluetooth на ПК или ноутбуке. В системном трее найдите значок Bluetooth, щелкните по нему ПКМ и выберите Добавить устройство.
- В списке доступных найдите название своих наушников, выберите их и нажмите Далее. После этого вам остается лишь следовать подсказкам системы. После того как вы сделаете все, что от вас требуется, подключение будет установлено.
Это интересно! Как подключать и настраивать вай фай роутер: подключение к компьютеру
После подключения гарнитуры к компьютеру не забудьте настроить для себя уровень громкости наушников и микрофона, чтобы вам было удобно ими пользоваться и чтобы вас хорошо было слышно (когда, например, вы будете разговаривать по Скайпу). После этого можете пользоваться гарнитурой.